Puteți descărca articolul și de aici:
http://www.filedropper.com/introducereinue47 )
În partea întâi, am discutat despre cum să descărcați Unreal Engine 4 și am făcut un mini-nivel. În partea a doua, vom finaliza jocul.
Introducere în Blueprints
Un joc video, spre deosebire de un film, este interactiv. Pentru a realiza mecanicile unui joc în Unreal Engine 4, se poate face programarea cu ajutorul limbajului C++, Blueprints sau amândouă. Blueprints, spre deosebire de C++, este un sistem de scripting vizual. Aceasta înseamnă că dezvoltatorul jocului, în loc să scrie linii de cod într-un document, creează un grafic format din mai multe noduri. Fiecare nod îndeplinește o anumită funcție. Nodurile sunt legate între ele prin fire de execuție. În momentul în care un nod generează un impuls (de exemplu, un nod l-ar putea genera atunci când jucătorul apasă o tastă), acesta se propagă la nodul următor printr-un fir de execuție, de la stânga la dreapta. Când primește impulsul, al doilea nod își activează funcția. Dacă există un al treilea nod conectat la al doilea printr-un fir de execuție, acesta va primi la rândul lui impulsul, după ce îl primește al doilea.
Pentru a putea înțelege mai bine cum funcționează Blueprints-urile, vom încerca să scriptam o lumină care se stinge atunci când detectează jucătorul într-o regiune și se aprinde la loc când pleacă de acolo.
În primul rând, din panel-ul Modes, vom selecta tabul basic, apoi vom ține apăsat click stânga pe "box trigger", și o vom trage în nivel. O vom scala mai mare, ca să fie mai ușor să detectăm personajul nostru. Asigurați-vă că aveți cutia selectată, apăsați pe butonul "Blueprints" din toolbar, apoi "Open Level Blueprint". țineți apăsat click stânga să selectați cele două noduri existente (Event BeginPlay și Event Tick), apoi apăsați tasta "Delete", ca să le ștergeți. Momentan nu avem nevoie de ele. Apăsați click dreapta pe grilă, și va apărea o bară de căutare. Aveți grijă ca bifa "Context sensitive" să fie activată. Dacă nu găsiți un anumit nod, puteți dezactiva bifa. În bara de căutare, scrieți "Event Overlap", apoi selectați "Add On Actor BeginOverlap". Nodul acesta face următorul lucru: când detectează că jucătorul intră în/se ciocnește de cutie, generează un impuls. În general, nodurile care generează impulsuri se numesc Events (evenimente) și sunt de culoare roșie. Deoarece cutia era selectată când am pus nodul, Unreal Engine 4 a detectat automat că ne referim la ea, drept urmare, în cadrul denumirii nodului apare în paranteză numele obiectului selectat. Hai să facem un mic test, să vedem dacă nodul nostru chiar funcționează. În cadrul nodului, veți observa mai multe săgeți, una albă, și două albastre. Acestea se numesc pin-uri. Din cea albă putem trage un singur fir de execuție. țineți apăsat click stânga pe săgeată, apoi trageți firul de execuție spre dreapta. Când eliberați mouse-ul, va apărea din nou bara de căutare. Scrieți în bară "Print string". Selectați opțiunea ca să generați nodul. Unde scrie "In string", puteți înlocui "Hello" cu ce propoziție vreți.
De fiecare dată când schimbați ceva la grafic, este foarte important să apăsați butonul " Compile" din toolbar. Când apare cu un V verde, înseamnă că graficul vostru e pregătit să fie interpretat de joc.
Închideți fereastra, astfel încât să vedeți nivelul, apoi apăsați "Play". Dacă butonul "Play" nu e vizibil, în toolbar există un simbol cu două săgeți spre dreapta. Apăsați-l. Veți vedea că în momentul în care personajul intră în locul unde e cutia, apare mesajul vostru în colțul ecranului. Felicitări! Ați realizat primul vostru script cu Blueprints.
Acum, să adăugăm lumina. În panel-ul modes, accesați tab-ul "Lights", și trageți în nivel "Point Light". Cu lumina selectată, deschideți "Level Blueprint", dați click dreapta în zona graficului, apoi selectați "Create a reference to point light". Veți vedea că apare un mic nod albastru cu același nume ca și lumina noastră. Acest nod este reprezentativ pentru lumină, iar efectele exercitate de alte noduri asupra acestuia o vor influența direct.
Până acum, în graficul nostru există 3 tipuri de noduri:
1 . Event node (OnActorBeginOverlap)
După cum am mai spus, nodurile eveniment generează impulsuri, în cazul acestui nod, când jucătorul intră în perimetrul cutiei.
2. Function node (Print String)
Nodurile funcție determină o anumită acțiune specifică. Îndeplinesc o funcție. În cazul nostru, când impulsul intră în nodul funcție "Print String", se activează un cod din interiorul motorului grafic care afișează pe ecran un anumit text.
3. Variable node (Point Light)
Nodurile de tip variabilă reprezintă o variabilă. Ce este o variabilă? Este o valoare care se poate schimba. Să vă dau un exemplu: Ana ar putea fi o fată care are 3 mere puse pe o masă. Vine fratele ei cu o foaie de hârtie și un creion, începe să îi numere merele Anei, apoi notează pe foaie : mere=3. În cazul acesta, 3 este o variabilă de tip număr întreg iar "mere" este numele variabilei. Dacă îl întreabă cineva pe frate "Câte mere are Ana pe masă", acel cineva se referă la variabilă numită "mere". Desigur, Ana poate pune mai multe pe masă, deci numărul lor se poate schimbă. De aici vine numele de "variabilă".
Variabilele pot fi de mai multe tipuri. "Integer" sau "Int" reprezintă un număr întreg iar "float" un număr fracționar, cum ar fi 3,2. Variabilele pot de asemenea să exprime o condiție (Da sau Nu). Acestea sunt de tip ,,Boolean".
În Unreal Engine 4, orice obiect care poate fi plasat într-un nivel, fie model 3D, fie lumină poartă denumirea de Actor. În graficul nostru, "Point Light" este un nod care reprezintă o variabilă de tip "Actor".
Revenind la dezvoltarea graficului, vom trage un fir de la nodul "Point Light", vom căuta "Set Visibility (Light Component)" și vom aranja nodurile ca să încapă mai bine. Un Actor poate fi alcătuit din mai multe componente. Light component este o variabilă de tip Actor Component, pe care editorul ne-a adăugat-o automat, deoarece a prevăzut ce vrem să facem. Această componentă emite lumina.
Observați că firul legat de nodul "Light Component" nu este alb, ci colorat. De asemenea, este mai subțire decât firele de execuție. Acest tip de fir se numește "data wire" sau fir de date. Spre deosebire de firele de execuție, prin firele de date nu circulă impulsuri. Dacă firele de execuție au rolul de a determina un nod să își activeze funcția, firele de date au rolul de a transporta informația de la un nod la altul. În cazul nostru, de la actorul ,,Point Light" (o lampă) se preia informația legată de ,,Light Component", care este sursa luminii (cum ar fi un bec). Informația ajunge la nodul "Set Visibility", la pin-ul "Target", adică unde trebuie să ajungă informațiile despre obiectul țintă. Totuși, este o problemă: Atâta vreme cât nodul "Set Visibility" nu este conectat la un fir de execuție, impulsul nu va ajunge niciodată la el, drept urmare nu se va activa. Vom conecta pin-ul "Exec" de la "Print String" la nodul "Set Visibility". Apăsați butonul "Compile" și închideți fereastra. Apăsați butonul "Play" și testați.
Bun. Acum o dată stinsă, cum o aprindem la loc? În primul rând, aveți grijă să selectați "TriggerBox". Deschideți din nou "Level Blueprint" selectați toate nodurile și apăsați CTRL-C pentru copiere. Mutați imaginea mai jos cu click dreapta până găsiți un loc liber și apăsați CTRL-V pentru lipire. ștergeți nodul "Custom Event" care a apărut unde ar fi trebuit să apară a două copie a nodului "OnActor Begin Overlap", apoi căutați și adăugați nodul "OnActor End Overlap", pe care îl conectați la "Print String". La al doilea nod "Set Visibility", selectați checkmark-ul "New visibility", apoi compilați. Închideți fereastra, apăsați butonul "Play" și testați. Veți vedea că în momentul în care jucătorul intră în cutie, lumina se stinge. În momentul în care iese, se aprinde la loc. Dacă vreți ca lumina să fie de la început stinsă, uitați-vă în nivel sau în World Outliner de "Point Light". Selectați-o, apoi în Details Panel, dați bara de scroll în jos până găsiți o bifă cu numele ,,Visibility". O dezactivați, deschideți Level Blueprint, inversați bifele din nodurile "Set Visibility" și compilați. Acum lumina se va aprinde când intrați în cutie, și se va stinge când ieșiți. Dacă va apare mesajul "Lightning needs to be rebuilt", selectați lumina, iar în Details Panel, sub categoria "Transform" setați "Mobility" la "Movable". După cum am explicat și în partea I, atâta vreme cât o lumină este statică, motorul grafic o va "imprima" pe texturi, pentru a optimiza performanța jocului. Dacă este dinamică, adică poate fi mutată, nu mai este nevoie de asta.
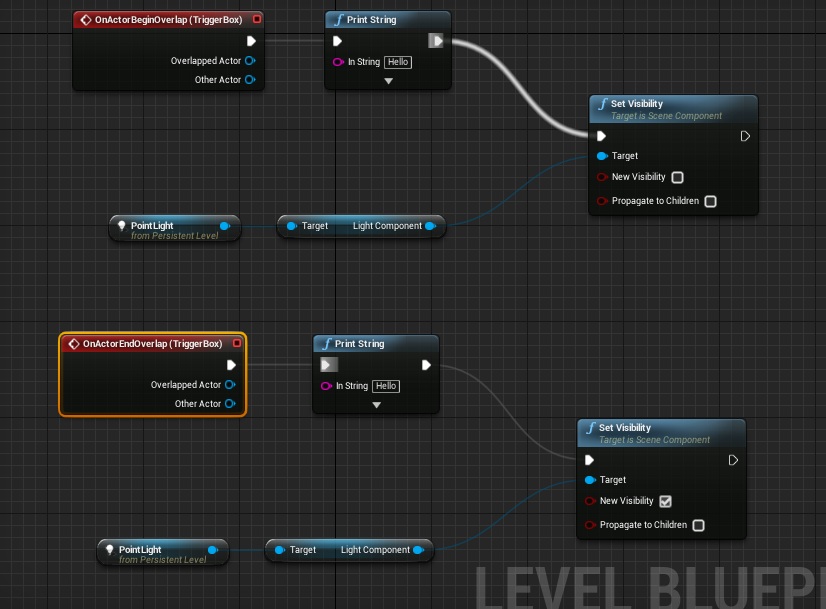
Cum se deschide o ușă blocată ?
Multe tutoriale de Blueprints pentru începători explică cum să deschizi o ușă. Noi o vom face țăndări. Ușa noastră va fi făcută dintr-un metal cu o grosime considerabilă, drept urmare, ne va trebui explozibil. Pe lângă ușa în sine, vom face țăndări și alte obiecte, astfel încât să putem vorbi despre aranjamente (Arrays).
Mai întâi, hai să facem ușa casabilă. În content browser, navigați în Content>Starter Content>Architecture, apoi dați click stânga pe "Wall_500x500", apoi selectați ,,Create Destructible Mesh". Se va deschide o nouă fereastră. Mișcați-vă în viewport, astfel încât să vedeți partea luminată a zidului. În panel-ul din stânga, sub categoria "Voronoi", aveți posibilitatea să setați în câte bucăți să se spargă ușa ("Cell Site Count"). Eu am setat 30 de bucăți. Apăsați butonul ,,Fracture Mesh" și folosiți slider-ul ,,Explode Amount" ca să le previzualizați. Asigurați-vă că bifa ,,Enable inpact damage" este deselectată și închideți fereastra. Observați că în Content Browser avem un nou obiect, "Wall_500x500_DM". DM vine de la "destructible mesh". Va reprezenta ușa noastră. Selectați-o, și trageți-o în nivel, în continuarea peretelui central. O puteți scala, ca să nu fie găuri între pereți și ușă.
Acum, hai să facem explozibilul.
La începutul articolului, am spus că ,,Blueprints" reprezintă un sistem de scripting vizual, specific pentru Unreal Engine 4. Pe lângă această semnificație, denumirea de ,,Blueprint" se referă și la o clasă. Ce este o clasă ? Este o noțiune care a apărut acum zeci de ani, odată cu introducerea unui tip de programare numit "Object Oriented Programming". O clasă este un șablon, plan sau set de instrucțiuni care pot duce la crearea unui tip de obiect. Să vă dau un exemplu: un ceasornicar întemeiază o făbricuță de ceasuri și face un plan (blueprint) pentru un nou model de ceas, Nivelul 2. Toate ceasurile construite de fabrică vor funcționa la fel și se vor numi la fel deoarece au fost construite după același plan. De asemenea, planul pentru construcția ceasului definește și o categorie, în care s-ar încadra toate ceasurile numite Nivelul 2, construite după planul respectiv. În Unreal Engine 4, poți să creezi astfel de planuri în "Content Browser". În momentul în care tragi un plan (Blueprint) din "Content Browser" în nivel, se crează un obiect care are specificațiile stabilite în plan. Dacă mai tragi încă unul, se crează un al doilea obiect, identic cu primul, deoarece este bazat pe același plan/face parte din aceeiasi clasă. Dacă modifici planul, toate obiectele din joc bazate pe acesta se vor schimba automat, ca să reflecte instrucțiunile sale.
Pentru a face explozibilul, va trebui să creăm un "Actor Blueprint". În Content Browser, apăsați pe folderul "Content", apoi apăsați "click stânga" și selectați "New Folder". Îl vom denumi "MyAssets". Un "Asset" reprezintă un model 3D, o textură, o animație, o melodie, un sunet etc, cu alte cuvinte materiile prime pentru dezvoltarea unui joc video. Vom deschide noul folder, apoi apăsăm din nou "click stânga" și selectăm, sub categoria "Create Basic Asset", "Blueprint Class". Va apărea un meniu cu tipuri de blueprint-uri, din care vom alege "Actor Blueprint". Vom denumi noul Blueprint "TNT", apoi îl vom deschide, cu "dublu click stânga". În nouă fereastră, avem mai multe ferestre. În mijloc avem "viewportul", care ne arată forma obiectului. În colțul din stânga sus, avem panel-ul "Components". După cum ați văzut când am stins lumina, un actor poate avea mai multe componente. Același lucru se aplică și în cazul ,,Actor Blueprints". Mai jos, avem un panel din care putem accesa diferite grafice. În panel-ul "components", selectați "Add Component", apoi căutați și adăugați "Radial Force". Deasupra viewport-ului, sunt 3 tab-uri: "Viewport", "Construction Script" și "Event Graph". Deschideți tabul "Event Graph" și trageți "Radial Force" din panel-ul "Components" în acest grafic. De la noul nod "radial force" vom trage un fir de date, apoi vom căuta și adăuga "Fire Impulse". De la nodul "Event Begin Play", deja existent în grafic, dar inactiv, vom trage un fir de execuție și vom crea un nou nod, "Delay". Acesta va induce o întârziere a impulsului. Apoi, vom conecta nodul "Delay" cu nodul "Fire Impulse". Nodul "Event Begin Play" trimite un impuls când începe jocul. Nodul "Fire Impulse" are rolul de a activa o forță fizică, cum ar fi "radial force". Cu alte cuvinte, dă foc explozibilului. Vom selecta "Radial Force" în pannelul "Components". În panel-ul "Details" avem trei variabile: sub categoria "Force", "force strenght" iar sub categoria "Destructible", "Destructible Damage", iar sub categoria"Impulse", "Impulse strength". Vom seta "Destructible damage" la 5, "Force strength" la 10 și "Impulse strength" la 100. Puteți schimba aceste valori precum și poziția bombei pentru diferite efecte. Dacă vreți să vedeți un efect vizual al exploziei, atunci vom adăuga în panel-ul "components", "particle system". Îl vom selecta, astfel încât în "Details panel" să apară informații despre el apoi din meniul "Template", selectăm "P_Explosion". Vom trage "Particle System" din "Components" în grafic, apoi de la el vom trage un fir de date legat de un nou nod, "Activate". De la nodul "Fire Impulse", vom trage un fir de execuție la nodul "Activate". Vom compila TNT-ul nostru, închidem fereastra, apoi îl vom trage în nivel, chiar lângă ușă. Apăsați butonul "Play" pentru a vedea efectul.
Control de la distanță
Până acum, am făcut explozibilul să se detoneze imediat ce începe jocul. Nu este cea mai bună soluție, deoarece jucătorul ar trebui să aibă control asupra momentului detonării acestuia. Cineva spunea că unul dintre cele mai importante elemente care diferențiază un joc bun de unul mediocru este numărul de alegeri pe care le poate face jucătorul. Cred că dacă gradul de interactivitate este redus, atunci este nevoie de elemente compensatorii, cum ar fi povestea. Romanele vizuale precum Fate: Stay Night folosesc din plin acest element compensator. Pentru jocul nostru, va trebui ca impulsul să ajungă de la jucător la explozibil. Pentru asta, vom proceda în felul următor: vom deschide blueprint-ul "TNT", și vom șterge nodul "Event Begin Play". Vom adăuga nodul "Custom Event", îl vom redenumi "Detonează", apoi îl vom lega la nodul "Delay". Vom compila, apoi vom închide fereastra.
În Content Browser, deschideți folderul "FirstPersonBP", apoi "Blueprints", apoi blueprint-ul "First Person Character". Deoarece am pornit dezvoltarea jocului de la un șablon, avem inclus un blueprint de personaj, gândit pentru shootere first person. În Event Graph, vom găsi un loc liber apoi vom caută "F Keyboard" și vom crea nodul "F". Nodul acesta generează un impuls când apăsați tasta F. Este important ca nodurile care necesită o acțiune din partea jucătorului, cum ar fi apăsarea unei taste să se afle în blueprint-ul personajului pe care îl controlăm, altfel nu vor funcționa. Acum, din blueprint-ul personajului va trebui să accesăm bomba din nivel. Pentru a face asta, de la pin-ul "Pressed" din cadrul nodului "F" vom trage un fir de execuție și vom crea nodul "Get all actors of class". Pentru a înțelege mai bine cum funcționează acest nod, voi face o referire la modul în care Unreal Engine 4 redenumește obiectele pe care le plasezi în nivel. În momentul în care tragem același obiect din "Content Browser" de mai multe ori în nivel, editorul redenumeste fiecare copie a acestuia (instanța) cu ajutorul numerelor. De exemplu, când am început dezvoltarea jocului am plasat "Shape_Cube" de câteva ori în nivel pentru a defini pereții încăperii. În "World Outliner" se poate vedea denumirea fiecărei copii: Shape_Cube, Shape_Cube2 și așa mai departe. Nodul "Get All Actors of Class" îi spune motorului grafic să caute toți actorii/toate obiectele din nivel bazate pe un anumit blueprint și să le adauge unui aranjament. Un aranjament (Array) este o colecție de obiecte sau variabile care sunt puse într-o anumită ordine. Această ordine este dictată de un număr numit index.
Apăsați butonul "Select Class" din cadrul nodului apoi căutați și selectați blueprintul "TNT". Din toate obiectele acestea trebuie să accesăm bomba noastră. Trageți un fir de date de la "Out Actors" din cadrul nodului, apoi căutați și adăugați nodul "Get".
Nodul "Get" ne va ajuta să accesăm toate informațiile legate de un obiect, folosind indexul pentru a-l identifica. Bomba de lângă ușă este plasată prima, deci va avea indexul 0. De la nodul "Get", vom trage un fir de execuție și vom căuta și adăuga evenimentul pe care l-am creat anterior în planul bombei, "Detonează", acum transformat într-o funcție care trimite impulsul la alt blueprint. Vom conecta firul de execuție de la "Get All actors of class" la "Detonează", apoi vom compila și închide fereastra. După ce apăsăm "Play", apăsând tasta "F", zidul ar trebui să se distrugă. Totuși, este o problemă. Imediat ce apăsăm butonul "Play", efectul de particule al bombei se activează.
Pentru a rezolva această problemă, vom deschide blueprintul TNT (pentru a-l accesa mai rapid, selectați "edit TNT" din "World Outliner"), vom selecta "particle system" din tabul "Components" iar în "Details Panel" deselectam bifa "Auto Activate", sub categoria "Activation". Compilăm, închidem fereastra și testăm.
Hai să detonăm scaune și mese
Până acum, am făcut o bombă și am detonat o ușă. Acum este timpul pentru aranjamente.
Pentru început, vom crea mai multe obiecte destructibile, în același mod cum am procedat și cu ușa. Puteți să alegeți ce vreți din "Content Browser". Eu propun "SM_CHAIR", respectiv "SM_Table Round". Vom face din amândouă obiecte destructibile și le vom adăuga în nivel de mai multe ori. Eu am pus 3 scaune și 3 mese. Lângă fiecare obiect, vom adăuga câte o bombă. Dacă apăsăm play, desigur, se va sparge ușa. Dacă deschidem blueprint-ul personajului nostru (FirstPersonCharacter), schimbăm indexul de la nodul "Get" de la 0 la 1 și compilăm, în timpul jocului, când apăsăm "F", se va distruge obiectul în dreptul căruia se află al doilea TNT pus în nivel. Dar cum să detonăm toate obiectele? În cazul acesta, deschidem blueprint-ul "FirstPersonCharacter ", ștergem nodul "get", apoi rupem firul care îl leagă de nodul "Detonează" cu "ALT-Click dreapta". De la pin-ul "Out Actors" tragem un fir de date și căutăm nodul "ForEachLoop". Următorul pas este să conectăm firele cum vedeți în imaginea de mai jos:
Ce reprezintă nodul "For Each Loop" ? Este al patrulea tip de nod despre care vom vorbi în aceast atelier, aflat în categoria "Flow Control". Nodurile din această categorie se folosesc pentru a opri sau dirija impulsurile. Vă voi explica graficul de mai sus, deoarece pentru a înțelege mai bine cum funcționează nodul trebuie privită imaginea de ansamblu. La început, apăsăm tasta "F". Aceasta trimite un impuls la nodul "Get All Actors of Class", care caută toate obiectele cu numele "TNT" existente în nivel și le pune într-un aranjament. Informațiile legate de elementele aranjamentului sunt transmise la nodul "For Each Loop" printr-un fir de date. În momentul în care un impuls ajunge la nodul "For Each Loop", acesta accesează informația despre primul element din aranjament și trimite un impuls prin pin-ul "Loop Body". După aceea, accesează informația despre al doilea element din aranjament, și trimite încă un impuls prin același pin. După ce accesează informația despre ultimul element din aranjament și trimite impulsul prin pin, nodul mai trimite un ultim impuls, însă de dată această prin pinul "Completed". De remarcat este faptul că atunci când nodul accesează informația despre un element din aranjament, această informație devine disponibilă pentru alte noduri pentru un scurt timp, prin pin-ul "Array Element". Această informație poate fi folosită pentru a activa diverse mecanisme, direct în interiorul elementul respectiv. Deoarece sunt copii, în fiecare bombă există un "Custom Event Node", nodul "Detonează". În cadrul nodului-funcție "Detonează" din blueprint-ul personajului nostru, putem observa pin-ul "Target". Prin acest pin, nodul poate afla la ce obiect să trimită impulsul. Cum pinul "Loop Body" din cadrul nodului "For Each Loop" tot va trimite impulsuri până când nu vor mai fi elemente în array la care să nu trimită, toate bombele le vor primi, drept urmare toate se vor detona.
Cum să efectuăm o scădere fatală?
În seria de jocuri Half Life, personajul principal, Gordon Freeman, avea un costum menit să îl protejeze de diverse pericole: fie radiații, acid, electricitate sau extratereștri. Costumul avea o proprietate specială: îl punea pe jucător să aibă grijă de o variabilă numită "HP". Când atingea pragul 0, Gordon murea. Desigur, conceptul de "Hit Points" a apărut mult mai devreme, când jocuri tabletop precum "Dungeons and Dragons" își făceau debutul. Noi vom implementa o astfel de variabilă, a cărei valoare poate fi interpretată de jucător printr-o cifră afișată pe ecran. Inițial, aceasta va scădea atunci când jucătorul apasă o tastă.
Pentru a crea variabila, vom deschide blueprint-ul "First person character", iar în panelul "My Blueprint" apăsați butonul verde "Add New", apoi selectați din meniu "Variable". Vom numi variabila "sănătate". Lângă numele variabilei, puteți observa o culoare. Dacă apăsați culoarea respectivă, veți putea schimba tipul variabilei. O vom schimba în "integer". țineți apăsat click stânga pe ea, apoi o trageți într-un loc liber în grafic. Va apărea un meniu cu două opțiuni, din care selectați "get". Apăsați butonul "Compile", iar dacă nodul ei este selectat, în "Details Panel" veți vedea sub tabul "default value" că are valoarea 0. Schimbați valoarea la 10. Pentru a o face să scadă, în primul rând adăugați un nod eveniment, cum ar fi cel pentru tasta "G", care inițiază impulsul. De la nodul variabilei "sănătate", vom trage un fir de date, scriem "-" în bara de căutare și selectăm "integer-integer". În mod normal, ar trebui ca valoarea nodului din dreptul pinului al doilea să fie 1. Din tabul "My Blueprint" vom trage din nou variabila în grafic, dar de data aceasta vom selecta din meniu "Set" în loc de "Get. Urmează să conectăm firul de execuție de la nodul "G" la nodul "Set" și firul de date de la rezultatul scăderii în pinul acestuia. Ca să vedem scăderea pe ecran, vom trage de la pinul de execuție al nodului "set" un fir și vom adaugă "Print String". De la pinul turcoaz al nodului "Set", vom trage un fir de date la pinul roz al nodului "Print String". Motorul grafic va adăuga automat un nod care să convertească variabila de tip integer în variabilă de tip string (șir de caractere). Vom compila și vom testa. De fiecare dată când apăsăm G, variabila "sănătate" ar trebui să scadă cu 1. Acum, vom vrea ca atunci când variabila ajunge la valoarea 0, personajul să moară. O modalitate simplă pentru a produce moartea personajului este ca nivelul să se reîncarce. Pentru asta, vom deschide din nou blueprint-ul personajului și vom trage un fir de date de la pinul nodului "set", vom căuta "=" și vom selecta "integer <= integer". Noul nod face comparația dintre valoarea variabilei noastre și o altă variabilă, apoi oferă ca rezultat informație de tip boolean, adică spune dacă primul număr este mai mic sau egal cu al doilea sau nu. Această informație ne va fi utilă pentru a putea opri impulsul, dacă condiția se adeverește. Pentru aceasta, vom trage un fir de execuție de la nodul "Print String", apoi vom adăuga nodul "Branch". Acesta este al patrulea tip de nod despre care vă vorbesc în acest atelier, aparținând categoriei "Flow Control". Vom conecta pinul nodului comparator la pinul "condition" al acestui nod. De la pinul de execuție "True" vom adăuga nodul "Get Current Level Name" apoi, legat de acesta, "Open Level". Următoarele lucruri pe care le vom face vor fi să conectăm firul de la pinul "return value" la "Level Name" să compilăm și să testăm.
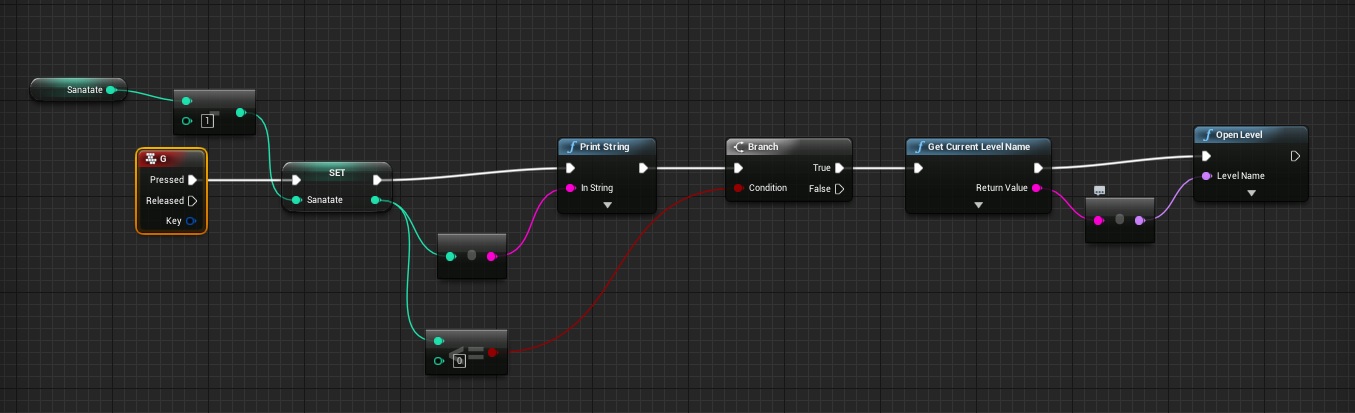
UMG
Acum, că am scriptat un sistem care să scadă sănătatea personajului, jucătorul ar trebui să vadă acest efect. "Print String" se folosește doar pentru teste, nu pentru jocuri finale, deci va trebui să afișăm punctele de viață așa cum trebuie. Pentru asta, vom folosi editorul de interfață (UI) inclus în Unreal Engine 4 numit Unreal Motion Graphics sau UMG. UMG ne permite să punem butoane, meniuri, bare de viață sau alte elemente 2D care îi pot oferi informații jucătorului despre starea jocului.
Pentru a începe să folosim UMG, trebuie mai întâi să creăm un plan pentru un widget. Un widget este ca un fel de pânză, pe care putem aranja elementele de interfață. Pentru a crea un plan de widget, dați click dreapta în "Content Browser", mergeți în categoria "UI/User Interface" (s-ar putea să fie nevoie să dați scroll ca să o vedeți, mai ales dacă folosiți versiuni mai vechi ale motorului) și selectați "Widget Blueprint". O putem numi "Interfață". Dacă dați două click-uri pe aceasta se va deschide UMG. UMG are două tab-uri, "Designer" și "Graph". În "Designer" puteți aranja elementele de interfață iar în "Graph" le scriptați. Pentru a afișa punctele de viață, va trebui să tragem din panelul "Palette" categoria "common", elementul "text". Cu textul selectat, vom observa că putem face niște setări în "Details panel". Sub "Content" vom schimba conținutul textului în "+", vom seta mărimea fontului 50 apoi vom scala căsuța în care este situat acesta astfel încât să cuprindă doar plusul. Un lucru important în UMG este ancorarea elementelor. Ancorarea se face din meniul "Anchors". Dacă selectați opțiunea potrivită, textul se va vedea în aceiași locație indiferent de rezoluția ecranului. Este bine să puneți ancora în colțul unde se află textul.
Lângă plusul nostru vom adăuga încă un element de tip text, pe care îl vom numi "XX". Numele acesta este pus doar provizoriu, pentru a putea aranja textul mai bine. În timpul rulării jocului, va fi înlocuit de cifrele corespunzătoare variabilei "sănătate". Este bine ca bifa "is variable" să fie activată astfel încât textul să poate fi accesat de alte noduri, precum cele de schimbare a vizibilității. Următorul pas este să apăsăm butonul "bind" de lângă "text" (din categoria "content") și să selectăm "create binding". Motorul grafic va crea o funcție ("GetText_0") și va deschide o fereastră astfel încât să o putem edita. Din interiorul funcției, putem accesa variabila "sănătate" aflată în blueprint-ul personajului în două moduri: fie folosim nodurile "Get all actors of class" și "Get" așa cum am făcut anterior în cazul bombelor, sau putem folosi nodurile "Get Player Character" și "Cast To FirstPersonCharacter". Nodul "Cast To FirstPersonCharacter" are rolul de a face o verificare. Dacă blueprintul "FirstPersonCharacter" este chiar personajul controlat de jucător (Player Character), atunci acesta poate fi accesat. De asemenea, atunci când e activat, nodul poate trimite impulsuri prin pinul "Exec" dacă premisa este adevărată, sau prin "Cast Failed" dacă e falsă iar "FirstPersonCharacter" nu reprezintă personajul controlat de jucător. Apropo, pentru a comenta anumite noduri, le selectați și apăsați tasta "C". Când dezvoltați un joc, este bine să comentați ce ați făcut, ca mai târziu să vă aduceți aminte mai repede mecanismele pe care le-ați creat.
Acum că avem planul pus la punct, vom crea widgetul. Pentru aceasta, vom deschide blueprintul "First Person Character", și vom crea nodul "Event BeginPlay". Vom adăuga nodul "Create Widget", vom selecta din meniu "Interfață". Următorul nod pe care îl vom mai adăuga este "Add To Viewport". Acest nod va afișa widgetul pe ecran. Ultimele lucruri pe care le vom mai face în legătură cu interfața este să conectăm pinul "Return Value" la "Target", să eliminăm nodul "Print String", că nu mai avem nevoie de el (apoi refacem conexiunile, desigur), să compilăm și să testăm. Viața ar trebui să scadă de fiecare dată când apăsăm tasta "G".
Kamikaze făr’ de cap
Headless Kamikaze… unul din cei mai interesanți monștri din Serious Sam. Urlă, fuge spre tine și te aruncă în aer. Deoarece mecanicile acestui tip de inamic nu sunt foarte dificil de programat, le vom putea implementa în jocul nostru.
Pentru a recrea acest tip de inamic, vom importa un personaj deja existent în alt template și îl vom modifica asfel încât să aibă inteligență artificială (AI). Pentru început, vom salva proiectul curent selectând din meniul "File" opțiunea "Save All" apoi vom selecta din nou "File"- "New Project". Vom selecta ca template "Third Person", aflat în tabul "Blueprint". Selectați "No starter content" ca să ocupe mai puțin spațiu, apoi apăsați butonul "Create Project". Acum, editorul va reporni. În "Content Browser", vom naviga în folderul "Content>ThirdPersonBP>Blueprints". Vom apăsa click dreapta pe "ThirdPerson Character", apoi selectăm din meniu "Asset Actions" apoi "Migrate". La noua fereastră dăm OK, apoi navigăm la folderul "Content" din proiectul anterior. De obicei atunci când creați un proiect nou, dacă nu ați specificat altă locație, ar trebui să se regăsească în "Documents-Unreal Projects". Vom selecta folderul "Content" al proiectului anterior, apoi vom da "OK". Următorul pas este să deschidem proiectul la care lucram inițial și să continuăm cu programarea. În folderul "Content" vom regăsi folderul "ThirdPersonBP". Îl deschidem, iar în "Blueprints" vom găsi "ThirdPerson Character". În interiorul blueprintului, vom șterge toate nodurile ce se află incluse în comentarii cu excepția celor care se află sub comentariul "Movement Input". Următorul pas este să compilăm și să închidem fereastra . Prima dată vom face AI-ul să se miște aleatoriu în nivel, apoi îl vom face să ne urmărească când ne vede. Pentru asta, vom adaugă în nivel din "Modes Panel" elementul "Nav Modifier Volume" și îl vom scala ca să cuprindă tot nivelul. Dacă apăsați tasta "P", veți observa că podeaua se înverzește. Zona marcată cu verde reprezintă locul pe unde monstrul poate merge. Acum, deschideți din nou planul "ThirdPersonCharacter" și încercați să construiți graficul din imaginea de mai jos:
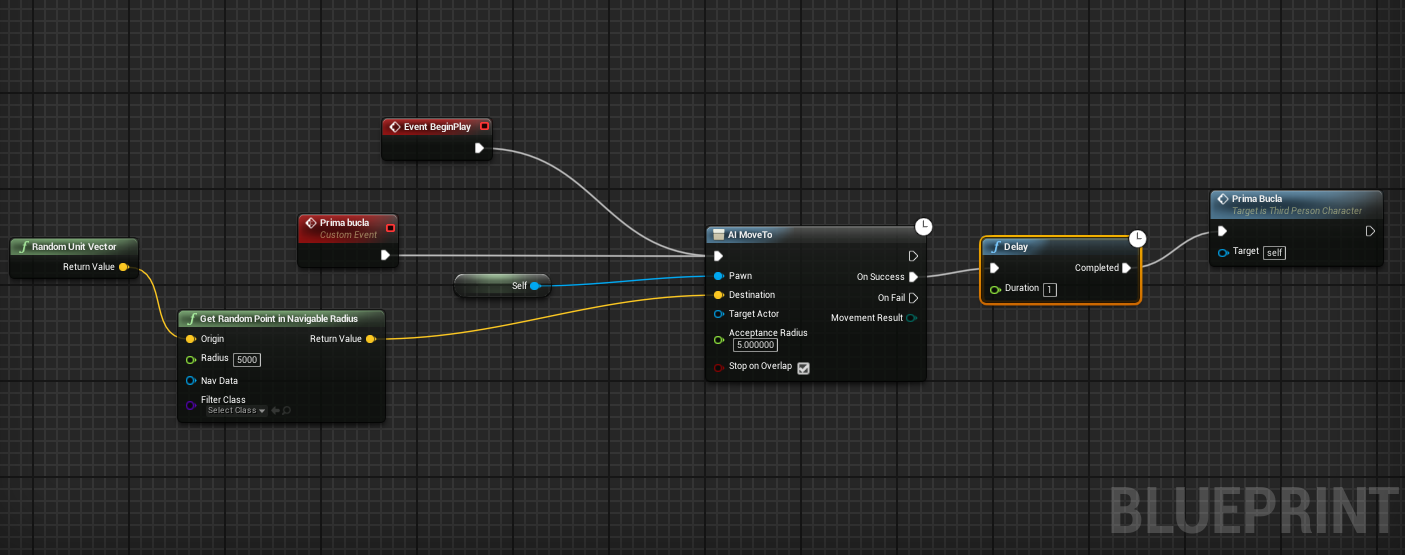
Nodul "Prima Buclă" este un "Custom Event". Anterior, am folosit astfel de noduri pentru a trimite impulsul dintr-un blueprint în altul. Dacă punem eventul și funcția în același grafic, impulsul care intră în funcție va ieși prin eveniment, deci vom crea un fel de buclă. Ce face nodul "Random Unit Vector" ? Pentru a înțelege, voi explica cum Unreal Engine 4 interpretează vectorii.
Un vector este un segment de dreapta care are o anumită direcție, lungime și sens. Fiind un segment, este situat între două puncte. Primul ar putea fi originea. Acest punct este folosit ca reper pentru calcularea poziției tuturor obiectelor. Pentru a defini un vector, este nevoie de al doilea punct. Din tabul "My Blueprint", dacă adăugăm o nouă variabilă și îi schimbăm tipul în "Vector", după ce compilăm vom observa că în "Details Panel", sub "default value", variabila are trei valori: X, Y și Z. Aceste valori se numesc coordonate, iar fiecare literă reprezintă numele unei axe. Dacă schimbăm valoarea Z la 1, atunci vom defini un vector cu lungimea de o unitate, perpendicular pe podea, cu sensul de jos în sus. Putem vizualiza un vector ori sub formă de săgeată, ori pur și simplu ca un punct în spațiu.
Nodul "Random Unit Vector" creează un punct în spațiu la întâmplare. Nodul "Get Random Point in Navigable Radius" proiectează punctul pe zona navigabilă (Podeaua verde) și în jurul acestei proiecții face un cerc. Cercul va avea o anumită rază. Eu am setat-o la 5000, ca să ocupe tot nivelul. În aria cercului, nodul va selecta încă un punct la întâmplare, iar informația legată de locația acestuia va fi trimisă la nodul "AI Move To". După ce AI-ul ajunge la destinație, va aștepta o secundă și ciclul se reia. Nodul "Event BeginPlay" are rolul să trimită un prim impuls în sistem când începe jocul.
Acum, că inamicul se deplasează aleatoriu în nivel, va trebui să urmărească jucătorul atunci când îl vede. Pentru a-l putea vedea, vom adăuga o componentă la "ThirdPerson Character" numită "Pawn Sensing". Dacă este selectată, vom vedea în "Details Panel" mai multe variabile. Cele mai importante sunt "Sight Radius", pentru distanță maximă de la care te vede și "Pheripheral Vision", pentru unghiul maxim al vizibilității sale. "Sensing Interval" se referă la intervalul de timp dintre verificările sale, atunci când decide dacă te-a văzut sau nu. Dacă apăsați tabul "Viewport", puteți vedea o reprezentare grafică a acestor distanțe și unghiuri. Momentan, lăsăm variabilele așa cum sunt.
Întorcându-ne la tabul "Event Graph", cu componentă "Pawn Sensing" încă selectată vom adăuga nodul "OnSeePawn". Acest nod va genera impulsuri atunci când monstrul vă vede, din 0.5 în 0.5 secunde sau la ce valoare ați setat "Sensing Interval". Acum, recreați graficul următor:
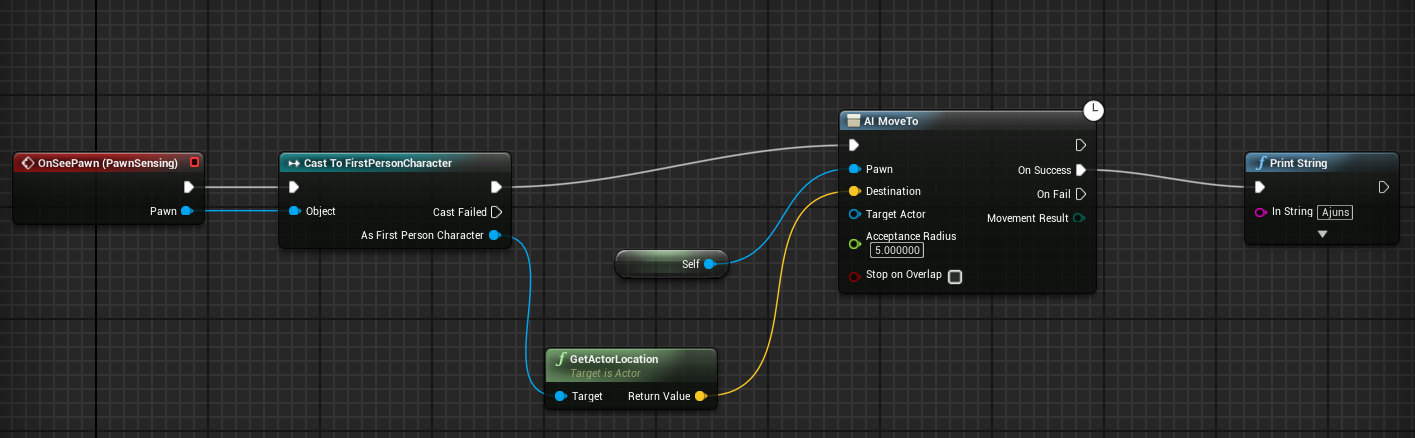
Acum, după ce compilați și apăsați "Play", inamicul vă va urmări imediat ce vă va vedea, dar odată ce ajunge lângă voi, nu vă va face nimic. Pentru a-l face să rănească personajul, vom deschide blueprintul "FirstPersonCharacter" și vom adăuga un nod "Custom Event", pe care îl vom numi "Scade sănătatea". Dacă vom compila, când selectăm nodul, vom observa în "Details Panel" o categorie numită "Inputs" și un plus. Când ducem cursorul deasupra acestuia, va apărea butonul "New Parameter". Îl apăsăm și vom schimba tipul parametrului în "Integer". În căsuța de text vom redenumi parametrul în "Cu cât ?" și compilăm din nou. Vom șterge nodul eveniment "G" și vom conecta pinul de execuție de la "Scade Sănătatea" la "Set sănătate" și pinul "Cu cât?" la nodul "-", așa cum vedeți în imaginea de mai jos. Următorul pas este să compilăm și să deschidem blueprintul "ThirdPerson Character" și să adăugăm o componentă, "Sphere Collision". În tabul "Viewport" o vom scala așa cum vedeți în imagine, apoi în "Event Graph" vom recrea graficul următor, format din 3 noduri:
Acum, de fiecare dată când inamicul ajunge lângă noi, va scădea un punct de sănătate. Deoarece nodului "Scade Sănătatea" i-am adăugat pinul "Cu cât?", vom putea la final să duplicăm blueprintul inamicului și să schimbăm foarte ușor periculozitatea sa.
Următoarele lucruri pe care le vom mai face legat de programarea AI-ului este să îl facem să explodeze și să dispară atunci când ajunge lângă jucător. Pentru explozie, vom crea un "Actor Blueprint" la care vom adăuga ca și componentă același efect de particule pe care l-am adăugat la "TNT", însă nu umblăm la bifa "auto activate". Următorul pas este să schimbăm graficul din blueprintul "ThirdPerson Character" cum vedeți mai jos:
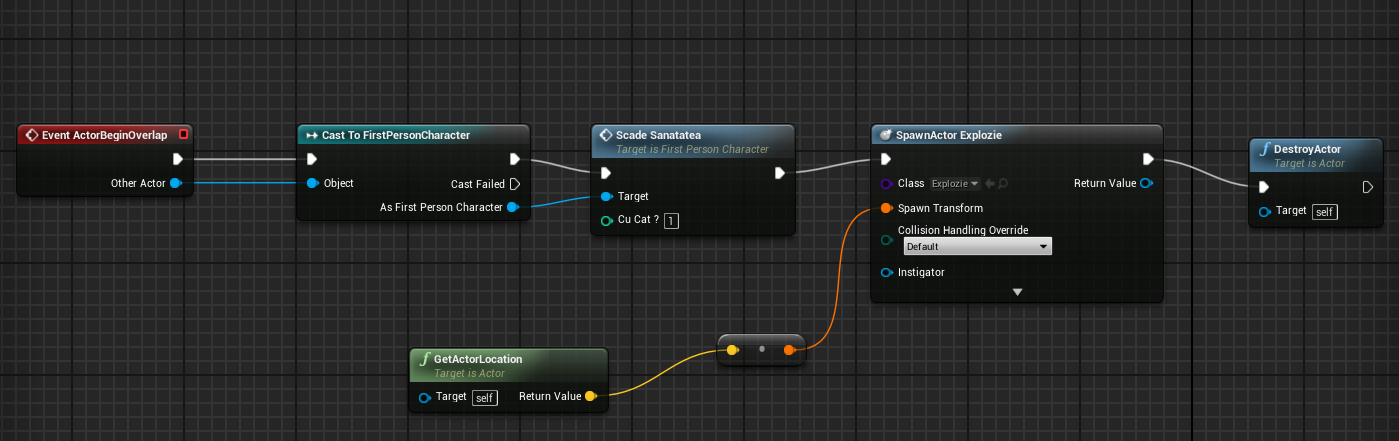
În final, îl vom face să dispară atunci când este lovit, și, de asemenea, vom crea și un spawner. Pentru a-l face să dispară la atac, vom deschide blueprintul "FirstPerson Projectile". Acolo, vom trage nodul "Event Hit" mai în stânga, ca să facem loc, apoi vom modifica graficul în felul următor:
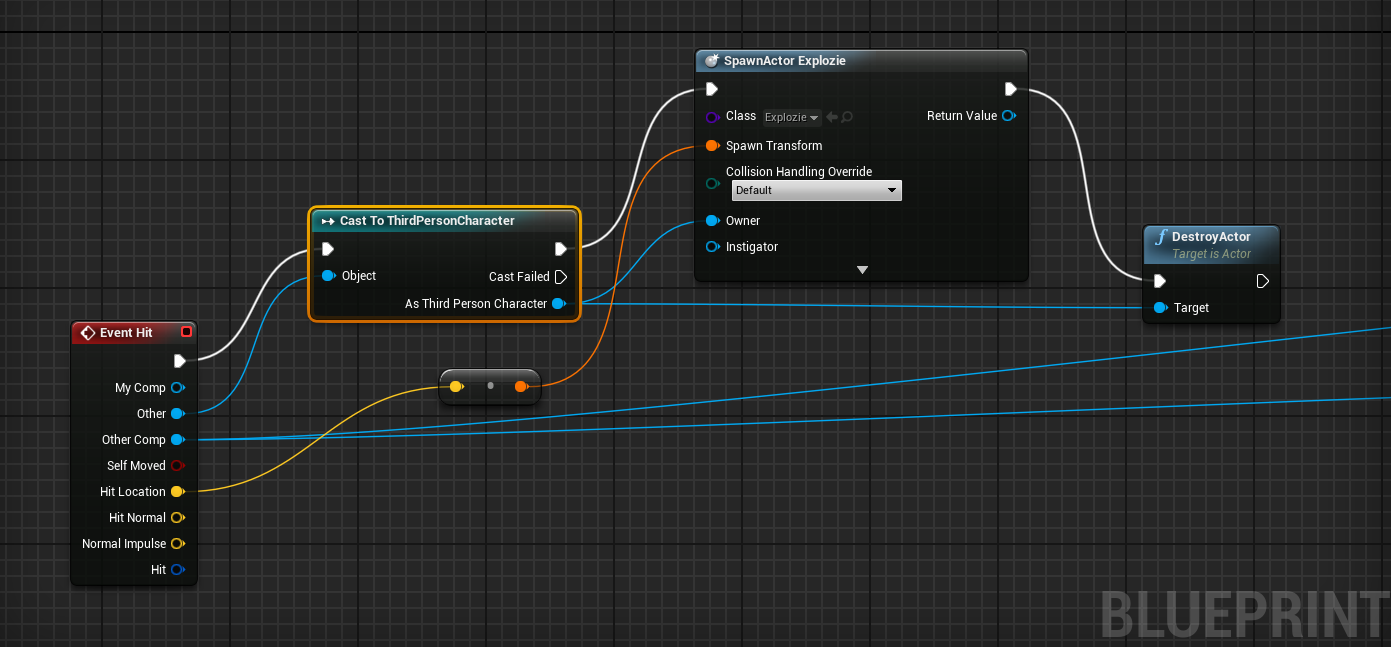
Dacă vreți, puteți adăuga și scor într-un mod asemănător cum am făcut cu variabila "Sănătate". Dacă veți vrea ca scorul să persiste între niveluri, există un tip de plan pe care îl puteți folosi numit "Game Instance Blueprint".
Pentru a crea un spawner, vom face un nou "Actor Blueprint" și vom face o buclă cu un "custom event", un nod de delay și funcția evenimentului. Vom folosi nodul "Spawn AIFrom Class" pentru a genera inamici. Puteți să setați delay-ul la 0,5 secunde.
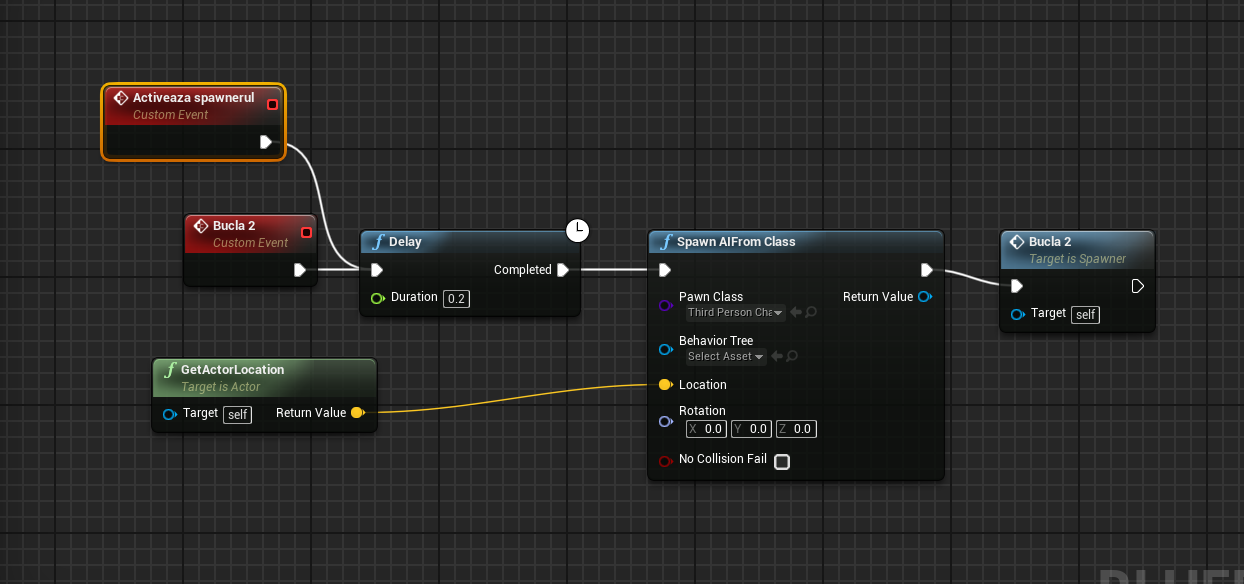
Acum, vom deschide blueprintul "First Person Character" și vom folosi nodurile "Get All actors of Class" și "For Each Loop" pentru a accesa funcția eventului din toate spawnerele din nivel.
Ultimul lucru pe care îl vom face în legătură cu spawnerul este să setăm navmesh-ul (zona verde) să detecteze monștrii generați în timpul jocului. Pentru asta, navigați în meniurile Edit>Project Setings>Navigation Mesh și schimbați "Runtime Generation" din "Static" în "Dynamic".
Când începeți jocul, cum apăsați "F", se sparge și zidul, pornește și hoarda. Eu am mai făcut o ultimă modificare la blueprint-ul "ThirdPerson Character": pinul "On Fail" de la nodul "AI move to" de jos l-am conectat la pinul de intrare de la nodul "AI move to" de sus, astfel încât dacă unii monștri nu te mai văd, se vor deplasa aleatoriu.
Desigur, AI-ul pe care l-am construit acum este unul rudimentar. Pentru AI-urile mai complexe, se folosesc grafice speciale numite "Behaviour Trees". Dacă vreți să aflați mai mult, puteți găsi resurse de informare în ultima secțiune a articolului.
Materiale
Acum, că am terminat partea de programare, putem să ne ocupăm de aspectul jocului. Fiecare obiect din Unreal Engine 4 are la bază un material. Acest material influențează modul în care acesta este vizualizat. Materialele pot avea texturi diferite și grade de reflexie diferită. Noi vom face câteva materiale metalice și câteva materiale care să strălucească.
Pentru a crea un material, apăsați "click dreapta" în "Content Browser" și selectați "New Material". După ce îl creați, îi puteți da o denumire. Eu l-am denumit "metal 1". Dacă dați două clickuri pe material, se va deschide "Material Editor". În centrul ecranului, veți vedea un nod cu mai multe pinuri de intrare. Fiecare pin are un rol în definirea aspectului materialului. Le voi enumera pe cele mai importante:
1. Base colour
Base colour reprezintă culoarea materialului. Aceasta poate fi și o textură, adică o imagine. Cum poate o imagine să determine aspectul unui material ? Pentru a înțelege, voi explica procesul prin care un model 3D poate fi creat.
Modelele 3D se realizează în aplicații speciale precum Maya sau Blender. Un model este alcătuit din puncte numite vertecși, uniți între ei de linii/margini (edges). Minim 3 linii formează o față, numită și poligon. Un ansamblu de fețe formează un model 3D, numit și "mesh". Cum se texturează un model ? Imaginați-vă un cub de hârtie, pe care vreți să îl pictați. Luați o cariocă și îi desenați marginile pe care vreți să le tăiați. După aceea, cu un cutter, le tăiați, astfel încât să întindeți cubul desfăcut pe o masă. Fiind pe o suprafață plană, este foarte ușor să îl pictați. După aceea, îl asamblați la loc și lipiți tăieturile cu scotch. În procesul de texturare al unui model 3D, marginile marcate pentru tăiat se numesc "seams" sau cusături. După ce se marchează, urmează despachetarea (unwrapping). Dacă în spațiul 3D, obiectul se poate mișca pe 3 axe, X,Y și Z, pe "masă 2D’’, există doar două axe numite U și V. Fetele obiectului despachetat se vor vedea pe "masă". Acestea vor fi exportate către un program de pictură digitală, cum ar fi Adobe Photoshop, Gimp sau Krita. Artiștii pictează fețele despăturite, rezultatul fiind o textură care se va "mula" pe modelul 3D.
Cu greutate, am făcut o "poză" capului Elementalului din "Elemental Demo", ca să vedeți că e făcut din triunghiuri. Când importați un model 3D, Unreal Engine 4 împarte poligoanele în triunghiuri, deoarece sunt mai ușor de interpretat de placa grafică. Apropo, puteți folosi în jocurile voastre orice se află în secțiunile "Learn" și "Marketplace", cu condiția să nu le exportați către alte motoare grafice.
2. Metallic – acest parametru determină dacă obiectul este metalic sau nu.
3. Specular – la fel ca roughness, dar doar pentru obiecte nemetalice. Nu prea se folosește.
4. Roughness
Ce este o oglindă ? Este o sticlă care are la suprafață un strat de argint. Față de un obiect mat, oglinda are foarte puține asperități, drept urmare reflexia luminii este foarte bună. În cazul unui obiect mat, atunci când razele de lumină întâlnesc o suprafață aspră cu denivelări, se împrăștie în toate direcțiile. Parametrul "Roughness" determină gradul de reflexie al materialului.
5. Emmisive Colour– se folosește pentru a face obiectele să strălucească.
6. Normal
O hartă a normalelor "normal map" este o textură specială folosită pentru a produce denivelări la nivelul suprafeței obiectelor, fără a modifica geometria lor. Fiecare pixel din hartă are o anumită culoare, care se traduce într-o anumită înălțime a pixelului respectiv raportat la suprafață. Harta normalelor este foarte utilă, deoarece poți adăuga multe detalii minuscule cum ar fi scoarța unui copac, fără să le modelezi.
Pentru a construi materialul, vom căuta nodul "constant" Acest nod va avea o anumită valoare, pe care o putem modifica din "Details Panel". O vom schimba în 1, și vom conecta nodul la pinul "Metallic". Vom mai face încă un nod "Constant", îl lăsăm la 0 și îl conectăm la pinul "Roughness". Acum, vom adăuga nodul "constant 3 vector", vom da "dublu click" pe el și îi vom schimba culoarea în gri deschis. Urmează să apăsăm butonul "Apply" și așteptăm ca materialul să se compileze. Acum, materialul ar trebui să fie ca oglinda. Vom închide fereastra, apoi tragem materialul din "Content Browser" deasupra pereților și așteptăm să se compileze shaderele. Am observat că dacă apăsați ‘Ctrl+Shift+Esc" se deschide "Task Manager" și compilarea e mai rapidă.
Problema este că pereții devin complet negri când le adăugăm materialul. Pentru a rezolva această problemă, vom căuta în "Modes Panel" elementul "Box Reflection Capture" și îl vom adăuga în nivel de mai multe ori, astfel încât îi acopere pe toți. Acum, vom căuta în "Content Browser" materialul "M_Tech_Hex_Tile_Pulse" și îl vom adăuga la podea. Următorul pas este să adăugăm materialul metalic și la ușă. Dacă o selectați, veți vedea în "Details Panel" că puteți să îi dați un al doilea material, pentru crăpături. Îl puteți alege pe același.
Acum, putem face inamicii să strălucească. Pentru asta, creați un material și recreați graficul următor,
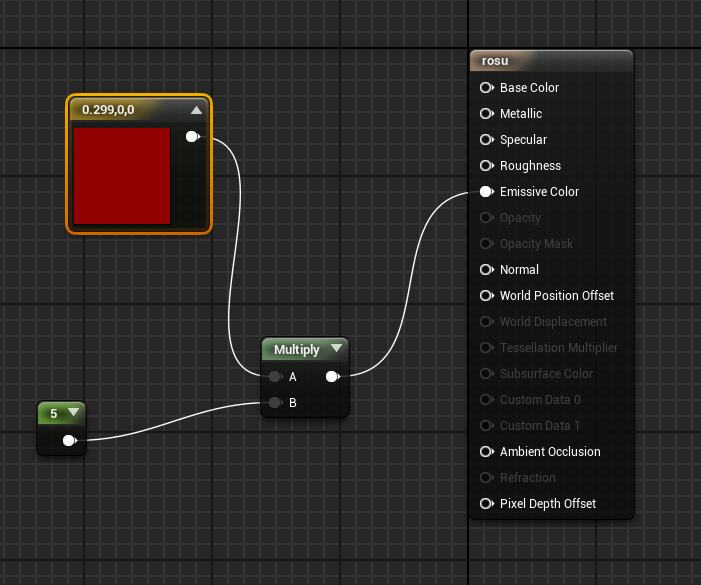
apoi deschideți tabul "viewport" din blueprintul "ThirdPerson Character", selectați-l și schimbați materialele din "Details Panel" cu noul material creat. Voi aplica același tratament și la pușcă, și la bila lansată de aceasta. Ca jocul să arate mai interesant, am selectat cerul apoi am bifat "actor hidden in game".
Sunet și muzică
Un joc video nu poate fi considerat complet fără sunet. Unul dintre elementele foarte importante pentru pentru atmosferă este muzica. Deoarece pe calculatorul nou nu am instalat niciun program de făcut muzică, m-am gândit să apelez la o soluție web, ca să termin tema jocului cât mai rapid. Am descoperit Soundtrap. Fiind un program web, este mult mai limitat decât programele instalate pe care le foloseam de obicei. Totuși, a fost util. Când Unreal Engine 4 va ajunge la versiunea 4.16, sistemul audio va fi complet schimbat. Deoarece va putea sintetiza și sunete, în unele cazuri, utilizarea programelor externe nu va mai fi necesară.
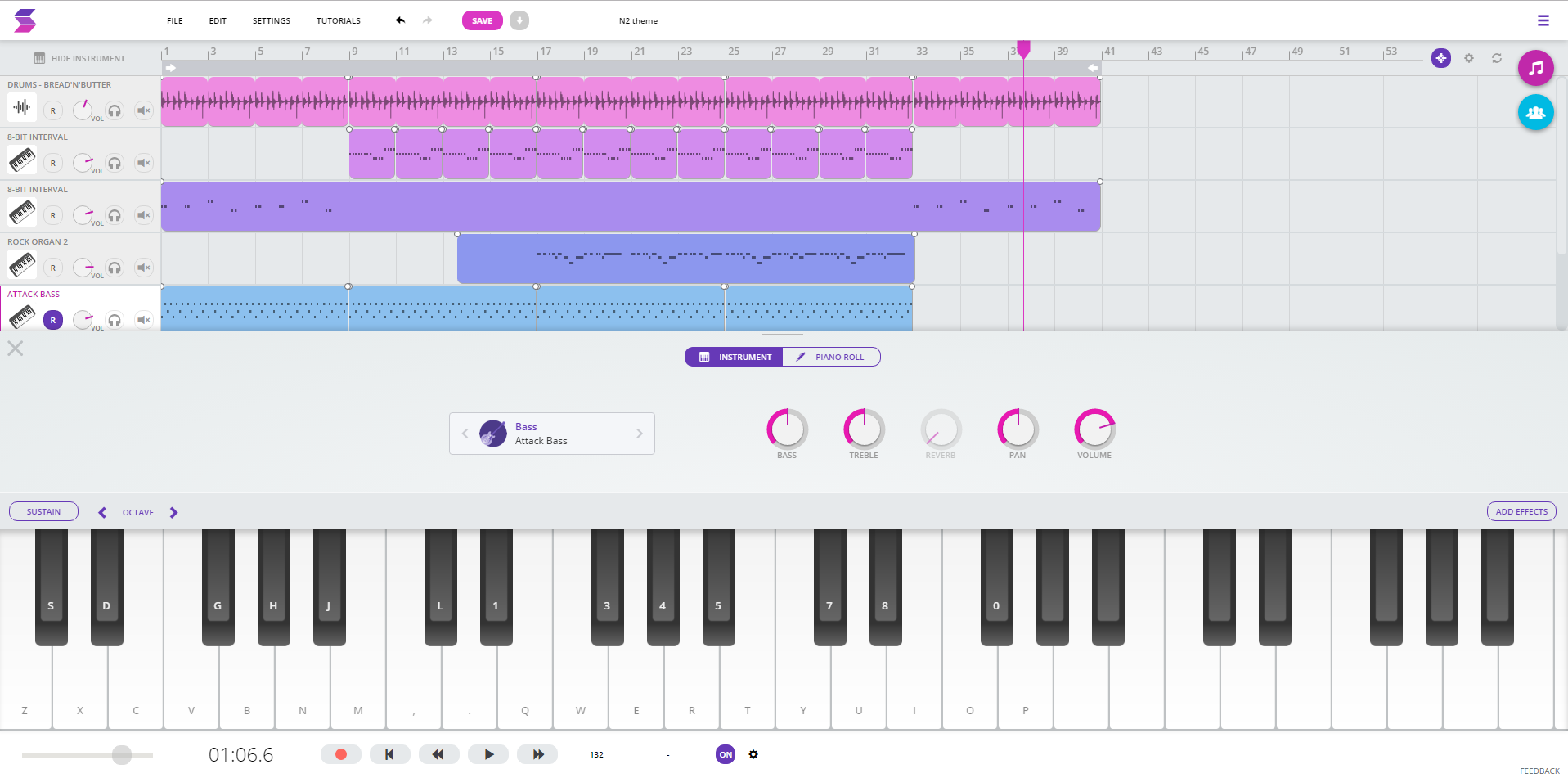
O melodie are două componente principale: linia melodică și armonia, adică acorduri. Când compui pentru un joc video, poți porni de la o serie de acorduri, apoi adaugi deasupra linia melodică. În cazul acestei melodii, armonia este alcătuită dintr-un singur acord, Mi minor sub formă arpegiată, adică fiecare notă este apăsată separat, nu împreună. Unele jocuri au un sistem muzical dinamic, muzica schimbându-se în funcție de acțiunile jucătorului, tranziția fiind atât de lină încât acesta nici nu poate să observe. Există un video pe YouTube legat de Squadron 42, campania singleplayer pentru Star Citizen, în care se vorbește tocmai despre un astfel de sistem. Să sperăm că în Unreal Engine 4.16 acest lucru va fi mult mai ușor de realizat.
Unreal Engine 4, în varianta 4.15, poate importa sunete WAV de 16 biți. Pentu a adăuga în proiect un sunet sau o melodie, îl trageți de pe Desktop în "Content Browser". După import, este recomandat să fie transformat în "Sound Cue". Ca să faceți asta, dați click dreapta pe sunet și alegeți "Create Cue". Dacă deschideți acest "Cue", se va deschide un grafic, în care puteți să aplicați diverse efecte audio sunetului. De asemenea, puteți schimba și volumul acestuia. De îndată ce sunetul a fost transformat în "Cue", acesta poate fi folosit în orice blueprint cu ajutorul nodului "Play sound 2D". Pentru a putea rula o melodie nelimitat, acest nod trebuie pus între un "Custom Event" și funcția acestuia. Nodul "Delay" va trebui să aibă exact atâtea secunde cât are melodia, în cazul meu 72 de secunde.
Pentru zgomotul făcut de bombe, am descărcat "Cannon1.wav" de pe freesound.org. De acolo puteți descărca multe sunete gratuite aflate în domeniul public. După ce i-am creat un "Cue", va mai trebui să adăugăm în "Content Browser", "Attenuation". Acest asset este folosit pentru a stabili de la ce distanță zgomotulele exploziilor se vor auzi, precum și intensitatea acestora în funcție de distanță. Acum, vom deschide "cue-ul", iar în "Details Panel" vom schimba "Attenuation Settings" în "New Sound Attenuation", assetul pe care tocmai l-am creat. Următorul pas este să deschidem blueprintul "TNT" și să adăugăm după nodul "Activate", "Play sound at location" legat de "Get actor location". Ultimul pas este să selectăm "cue-ul" nostru din lista nodului și să compilăm.
Împachetarea finală
Acum, că am terminat dezvoltarea jocului, îl putem împacheta într-un fișier executabil, însă, înainte de asta trebuie să facem câteva modificări. În primul rând, este nevoie de o modalitate de a închide jocul. Pentru asta, vom deschide "FirstPerson Character" și vom adaugă nodul "Escape". Legat de el va fi nodul "Execute Console Command". Unde scrie "Command", scrieți "quit". Este bine ca jucătorul să poată schimbă rezoluția în timpul jocului. Pentru asta, vom adăuga tasta evenimentul "1" și vom lega de el un nod cu comandă "r.setRes 1920x1080f". Dacă în loc de "f" punem "w", când se va executa nodul jocul va apărea în fereastră, în loc de full screen. Pentru tasta "2", am aplicat aceeași comandă pentru rezoluția 640x480. Compilați și închideți graficul.
Pentru a testa jocul în altă fereastră, apăsați cele două săgeți din toolbar, selectați "Active play mode">"New Editor Window(PIE)". Acum puteți testa nodurile consolă. Mai este o problemă: când porniți jocul, apare cursorul și trebuie să dați click ca să puteți controla personajul. Pentru a o rezolva, vom deschide din nou "FirstPerson Blueprint" și vom lega la nodul "Add to Viewport", "Set Input Mode Game Only". La pinul liber al acestui nod, vom adăuga "Get Player Controller" și vom compila.
Acum, mergeți la "Edit">"Project Settings">"Packaging" și selectați la opțiunea "Build Configuration", "Shipping". Dacă nu e activată, activați bifele "Use Pak File" și "Include Prerequisites". "Prerequisites" reprezintă de fapt "Visual C++ 2015", un limbaj de programare ce trebuie instalat înainte că să ruleze jocul. Majoritatea jocurilor includ kitul de instalare "C++" chiar în installerul jocului. Bifa "Include Prerequisites" face ca atunci când executabilul jocului este rulat, detectează automat dacă "C++" este instalat. Dacă nu, îi pornește installerul. Un lucru important de care trebuie să țineți cont înainte de împachetare este "list of maps to include in a packaged build". Dacă nu adăugați aici toate hărțile din joc, editorul va împacheta tot, chiar și modelele nefolosite. Interesul este ca mărimea jocului să fie cât este necesar. Dacă selectați sub categoria "Platforms" opțiunea "Windows", puteți să îi puneți un icon jocului. Ultimii pași sunt să închideți fereastra, și să mergeți la "File">"Package Project">"Windows">"Windows (32-bit)" sau "Windows (64-bit)". Împachetarea inițială poate să dureze câteva ore, însă împachetările ulterioare vor dura în jur de 10 minute.
Tutoriale și resurse
La final, vă voi vorbi despre tutoriale și resurse pe care le puteți accesa. În cazul tutorialelor, există unele oficiale, făcute chiar de Epic Games. Căutați pe YouTube "Massive UE4 Tutorial Playlist". De asemenea, cei de la Epic au și tutoriale care îți explică cum să faci un tip de joc de la 0. În cazul vectorilor, am găsit un blog care îi explică mai pe larg:
http://blog.wolfire.com/2009/07/linear- ... rs-part-1/
Am găsit și un site cu sfaturi de "Level Design", "worldofleveldesign.com". Acolo sunt informații destul de utile. Vă recomand să citiți:
http://www.worldofleveldesign.com/categ ... rkflow.php
După cum observați în articolul din link, puteți dezvolta jocuri video și fără a folosi calculatorul. Pentu a vă putea crea propriile modele, este bine să știți să desenați ca să puteți face concepte. Am găsit un site cu tutoriale care te învață desen de la 0, numit drawabox.com. După ce parcurgeți tutorialele de acolo și decideți să faceți artă digitală, puteți intra pe ctrlpaint.com. În secțiune "Free Video Library" găsiți foarte multe tutoriale gratuite.
Legat de animație, cei de la "Extra Credits", în clipul "So You Want To Be an Animator" recomandă cartea "The Animator's Survival Kit". Nu știu cât de bună ar fi.
Ca și programe pe lângă Unreal Engine 4, puteți folosi Blender pentru modelare 3D și Krita ori Gimp pentru texturi și desen 2D.
O sursă de animații și personaje gratuite este mixamo.com. Nu știu cât timp vor rămâne gratuite, deci este bine le descărcați cât mai repede. Mixamo au dezvoltat și un program numit "Fuse", care vă permite să vă creați un personaj ca într-un MMORPG (cu ajutorul sliderelor), apoi să-l exportați în UE4.
Pentru muzică, puteți folosi Reaper gratuit timp de 3 luni de zile sau puteți opta pentru opțiunea de mai sus. Un alt soft gratuit este Audacity.
Extra: Forumul e în joc
Unreal Engine 4 conține un plugin numit "web browser", ce se poate activa din "Edit>Plugins". Pluginul acesta vă permite să puneți ferestre de browser în joc cu care jucătorii pot interacționa. De asemenea, titlul paginii poate fi folosit de engine pentru a genera diverse evenimente, cum ar fi deschiderea unei uși secrete ce duce la easter eggs. Cum fiecare thread și pagină din forumul Nivelul2 are un titlu, vă dați seama de posibilități. Eu am făcut un script care atunci când detectează că jucătorul intră pe pagină "Surse și resurse pentru proiecte | Proiect personal - Forum Nivelul 2", motorul grafic detectează titlul paginii și îl compară cu o variabilă de tip text. Pentu a putea interacționa cu forumul, am activat pluginul, am creat un "Widget Blueprint" în care l-am pus, apoi, în blueprintul personajului am adăugat componenta "Widget Interaction Component" Am mai creat încă un "Actor Blueprint" al cărui singur rol este să dețină componenta "Widget", astfel încât forumul să apară în nivel.
Aici sunt cele două grafice:
Ca idee, s-ar putea realiza un concurs pe forum, la care participă două sau mai multe echipe care creează fiecare un "Forum Adventure Game". Aceste jocuri ar putea fi formate dintr-o serie de camere, iar progresul dintr-o cameră în alta se realizează doar dacă un anumit thread din forum este accesat. Camerele pot conține și indicii. Concursul ar avea două etape: În prima etapă, o echipă încearcă să parcurgă jocul echipei adverse, încercând să îl rezolve. Dacă membrii unei echipe vizitează mai des forumul, au mai multe șanse de câștig. Câteva persoane neutre vor fi desemnate "Hint Givers". Aceștia vor ști toate secretele. Când o echipă cere un hint, aceasta va fi descalificată cu un punct, iar echipa cu cele mai puține descalificări câștigă. În a două etapă, membrii forumului votează care joc pare mai interesant. Cine are mai multe voturi câștigă.
